Pengenalan IDE
Visual Studio
1.1 Pengantar
Pada tahun 2000, Microsoft mengumumkan bahasa pemrograman C# (diucapkan
dengan C sharp), yang diciptakan secara khusus untuk platform .NET. C# memiliki
akar dari C, C++, dan Java. Seperti Visual Basic, C# berorientasi objek dan
memiliki akses terhadap pustaka kelas .NET Framework
Class Library, yaitu kumpulan yang kaya akan komponen-komponen
terpradefinisi yang memampukan Anda untuk mengembangkan aplikasi secara cepat.
Kedua bahasa, Visual Basic dan C#, memililiki kapabilitas yang sama dengan Java
dan cocok untuk aplikasi desktop, bergerak (mobile) dan aplikasi berbasis web.
C# merupakan pemrograman beroerientasi objek. Anda akan belajar
dasar-dasar teknologi objek dan banyak teknik lain pada buku ini. C# merupakan
bahasa event-driven, yang dapat merespon event yang dipicu oleh pengguna seperti
klik mouse, ketikan pada keyboard,
pewaktu, dan lainnya. Visual C# merupakan bahasa pemrograman visual. Bahasa
visual ini memberikan beberapa statemen program untuk membangun beberapa bagian
dari aplikasi Anda. Kemampuan GUI (graphical
user interface) dari Visual Studio yang memampukan Anda untuk melakukan drag and drop objek-objek terpradefinisi
seperti tombol dan kotak teks ke tempat-tempat pada layar. Visual Studio
menuliskan kode GUI untuk Anda.
Visual Studio 2012 merupakan IDE (Integrated
Development Environment) dari Microsoft untuk menciptakan, menjalankan, dan
mendebug program (atau aplikasi) yang ditulis dalam pelbagai bahasa pemrograman
.NET. Bab ini akan menyajikan penjelasan singkat atas IDE 2012 dan menunjukkan
bagaimana menciptakan sebuah program C# sederhana dengan menggeret dan menempatkan
(drag and drop) blok-blok pembangun
terpradefinisi ke tempat tertentu (teknik ini dikenal dengan pemrograman
visual).
1.2 IDE Visual Studio 2012
Ada beberapa versi Visual Studio. Buku ini didasarkan pada Visual Studio
2012. Diasumsikan bahwa Anda telah familiar dengan Windows.
Pengenalan IDE
Visual Studio 2012
Anda menggunakan karakter >
untuk mengindikasikan pilihan atas sebuah item menu dari suatu menu. Sebagai
contoh, Anda menggunakan notasi File
> Open File untuk mengindikasikan bahwa Anda seharusnya memilih item
menu Open File dari menu File.
Untuk memulai Visual Studio 2012, Anda memilih Start > All Programs > Visual Studio 2012. Begitu Visual
Studio 2012 mulai dieksekusi, Start Page
akan ditampilkan (Gambar 1.1). Tergantung dari versi Visual Studio yang Anda
gunakan, Start Page bisa tampak
berbeda. Start Page memuat beberapa
sumberdaya berbasis web dan beberapa link
yang menghubungkan ke pelbagai sumberdaya pada Visual Studio 2012. Untuk
kembali ke Start Page, Anda bisa
memilih View > Start Page.
Beberapa Link pada Start Page
Beberapa link pada Start Page diorganisir ke dalam beberapa bagian, yaitu Start, Recent, GET STARTED, HOW-TO VIDEOS (STREAMING), dan LATEST NEWS. Dengan mengklik link ini pada
Start Page akan menampilkan informasi relevan yang berkaitan dengan link
tertentu.
Bagian Start memuat beberapa
link seperti New Project, Open Project, dan Connect to Team Foundation Server. Bagian Recent
memuat beberapa link untuk menghubungkan beberapa projek yang telah diciptakan.
Bagian GET STARTED difokuskan untuk penggunaan IDE dalam menciptakan program
visual.
Menggunakan IDE dan Menciptakan Projek Baru
Untuk memulai pemrograman dalam Visual C#, Anda harus menciptakan sebuah
projek baru atau membuka projek yang sudah ada. Projek merupakan sekelompok
file yang berelasi dan citra (jika ada) yang membangun sebuah program.
Selanjutnya, Anda memilih File > New
Project > Visual C# dan akan tampil dialog New Project seperti yang ditampilkan pada Gambar 1.3.
Visual Studio menyediakan beberapa template (Gambar 1.3). Template
merupakan jenis projek yang dapat diciptakan pengguna dalam bahasa pemrograman
visual (pada kasus ini, Visual C#), yaitu Windows
Forms Application, Console
Applications, WPF Application,
dan lainnya. Pada bab ini, akan dibangun sebuah Windows Forms Application. Aplikasi semacam itu dieksekusi pada
sistem operasi Windows (seperti Windows 7) dan secara umum memiliki GUI.
Secara default, Visual Studio menugaskan nama WindowsFormsApplication1 kepada projek Windows Forms Application yang baru. Anda memilih Windows Forms Application, kemudian klik OK untuk menampilkan IDE pada Design view (Gambar 1.4), yang memuat beberapa fitur dalam memampukan Anda untuk menciptakan program.
Kotak persegi pada area Design
diberi judul Form1 yang
merepresentasikan jendela aplikasi utama yang akan Anda ciptakan. Visual C#
dapat memiliki banyak Form
(jendela). Namun, kebanyakan aplikasi yang Anda ciptakan pada buku ini hanya
akan menggunakan satu Form. Anda
akan belajar bagaimana memanipulasi Form
dengan menambahkan GUI controls.
Pada contoh ini, Anda akan menambahkan sebuah Label dan sebuah PictureBox.
Sebuah Label umumnya memuat teks
deskriptif (misalnya, “Selamat Datang ke
Visual C#!”), dan sebuah PictureBox
menampilkan citra, seperti logo tertentu. Visual C# banyak memiliki kendali
terpradefinisi dan komponen lainnya yang dapat Anda pakai untuk membangun
program Anda.
Pada bab ini, Anda akan bekerja dengan kendali-kendali yang sudah ada dari
pustaka kelas .NET. Setelah Anda menempatkan beberapa kendali pada Form, Anda akan mampu memodifikasi
propertinya. Sebagai contoh, Gambar 1.5 menunjukkan di mana judul Form dapat dimodifikasi dan Gambar 1.6
menampilkan sebuah dialog dimana di dalamnya properti font dapat dimodifikasi.
Secara kolektif, Form dan kendali (controls) merupakan elemen-elemen pembangun GUI. Pengguna memasukkan data ke dalam program dengan mengetikkan pada papanketik, dengan mengklik tombol mouse, dan beberapa cara lain. Program menggunakan GUI untuk menampilkan instruksi-instruksi dan informasi lain untuk pengguna. Sebagai contoh, dialog New Project pada Gambar 1.3 menyajikan sebuah GUI dimana pengguna dapat mengklik tombol mouse untuk memilih tipe template, kemudian memasukkan nama projek dari papanketik.
1.3 Menu Bar dan ToolBar
Perintah-perintah untuk mengelola IDE dan untuk mengembangkan dan
mengeksekusi program dimuat di dalam menu, yang ditempatkan pada menu bar pada
IDE (Gambar 1.7). Serangkaian menu ditampilkan sesuai dengan apa yang sedang
Anda kerjakan pada IDE.
Anda bisa melakukan pengaturan pada toolbar.
Anda memilih View > Toolbars
(Gambar 1.8). Setiap toolbar yang
Anda pilih akan ditampilkan dengan semua toolbar
lain di sisi atas jendela Visual Studio. Untuk mengeksekusi perintah lewat
sebuah toolbar, Anda tinggal mengklik
ikon terkait.
1.4 Toolbox
Toolbox (View > Toolbox)
memuat ikon-ikon yang merepresentasikan kendali-kendali yang digunakan untuk
memanipulasi Form (Gambar 1.9).
Dengan pemrograman visual, Anda dapat melakukan “drag and drop” pada Form
dan IDE akan menuliskan kode yang menciptakan kendali untuk Anda. Hal ini lebih
cepat dan lebih sederhana daripada harus menuliskan kode itu sendiri. Sama
seperti Anda yang tidak perlu mengetahui bagaimana menciptakan mesin ketika
mengendarai sebuah mobil, Anda juga tidak perlu mengetahui bagaimana membangun
kendali pada IDE.
Grup-grup Toolbox memuat
kendali-kendali terpradefinisi yang dikelompokkan dalam beberapa kategori,
seperti All Windows Forms, Common Controls, Containers, Menus &
Toolbars, Data, Components, Printing, Dialogs, Reporting, WPF Interoperability, Visual
Basic Power Packs, dan General.
1.5 Jendela Properties
Untuk menampilkan jendela Properties,
Anda bisa memilih View > Other
Windows > Properties Window. Jendela Properties menampilkan beberapa
properti untuk Form yang sekarang
sedang dikerjakan (Gambar 1.10). Jendela ini menetapkan informasi seputar Form atau kendali, seperti ukuran,
warna, dan posisinya. Setiap Form
atau kendali memiliki sederet properti sendiri.
Gambar 1.10 menampilkan jendela Properties
untuk Form1. Kolom kiri memuat
nama-nama dari properti Form dan
kolom kanan menampilkan nilai terkini dari tiap properti. Anda dapat
mengurutkan properti secara alfabetik (dengan mengklik ikon Alphabetical) atau secara kategorik
(dengan mengklik ikon Categorized).
Semua properti dapat diurutkan secara alfabetik dari A sampai Z atau Z sampai
A, dan pengurutan secara kategorik atas grup-grup properti dilakukan sesuai
dengan kegunaannya (yaitu, Accessibility,
Appearance, Behavior, Design, dan
lainnya). Bergantung dari ukuran jendela Properties,
beberapa properti akan tersembunyi dari pandangan pada layar. Pengguna dapat
menggesernya dengan menggeser kotak penggeser (scrollbox) ke atas atau ke bawah di dalam batang penggeser (scrollbar), atau dengan mengklik tanda
panah di sisi atas dan bawah dari batang penggeser.
Jendela Properties sangat
krusial dalam pemrograman visual. Jendela ini memampukan Anda untuk
memodifikasi properti tiap kendali secara visual, tanpa harus menuliskan
kodenya. Anda dapat melihat properti mana yang tersedia untuk dimodifikasi dan,
pada banyak kasus, dapat belajar tentang rentang nilai yang dapat diterima oleh
properti tertentu. Jendela Properties
menampilkan penjelasan singkat dari properti yang terseleksi untuk membantu
Anda memahami tujuannya. Sebuah properti dapat ditetapkan dengan cepat
menggunakan jendela ini dan tidak memerlukan kode untuk dituliskan.
1.6 Menciptakan Program Sederhana dengan
Pemrograman Visual
Pemrograman visual berguna untuk membangun program-program yang memerlukan
interaksi dengan pengguna. Untuk menciptakan, menyimpan, menjalankan, dan
menghentikan program pertama ini, lakukan beberapa langkah berikut:
1. Tutup projek yang dibuka. Jika
sebuah projek telah terbuka, Anda bisa menutupnya dengan menyeleksi File > Close Solution.
2. Ciptakan projek baru. Untuk menciptakan sebuah aplikasi Windows Forms baru untuk program, Anda
bisa memilih File > New Project
untuk menampilkan dialog New Project
(Gambar 1.11). Pilih Windows Forms
Application. Berikan nama projek ProgramSederhana
(misalnya) dan klik OK.
3. Simpan projek. Anda harus menetapkan direktori di mana projek akan disimpan. Untuk
menetapkan direktori pada Visual Studio, Anda bisa memilih File > Save All.
4. Tetapkan teks pada batang judul Form. Teks pada batang judul Form ditentukan oleh properti Text (Gambar 1.12). Jika jendela Properties tidak terbuka, klik ikon properties pada toolbar atau pilih View >
Other Windows > Properties Window. Pada kotak teks di sisi kanan
properti Text, ketikkan Program Sederhana dan tekan kunci ENTER. Batang judul Form akan terperbarui secara otomatis.
Lihat Gambar 1.13.
5. Ubah ukuran Form. Anda bisa mengklik dan menggeret salah satu
pengatur ukuran pada Form (kotak
putih kecil yang muncul di sekeliling Form,
seperti yang ditunjukkan pada Gambar 1.14). Dengan menggunakan mouse, Anda bisa
memilih pengatur ukuran kanan-bawah dan menggeretnya ke bawah dan ke kanan
sehingga membuat Form menjadi lebih
besar.
6. Ubah warna latar Form. Properti BackColor
dipakai untuk menetapkan warna latar belakang dari Form. Dengan mengklik BackColor
pada jendela Properties akan
menyebabkan tombol panah-bawah muncul di samping nilai properti (Gambar 1.15).
Ketika diklik, tombol tersebut akan menampilkan beberapa pilihan. Pada kasus
ini, tombol tersebut akan menampilkan tab untuk Custom, Web, dan System. Anda mengklik tab Custom untuk menampilkan palette (matriks warna). Anda kemudian
dapat memilih salah satu dari warna yang tersedia, sehingga warna latar dari Form akan terperbarui. Lihat Gambar
1.16.
7. Tambahkan kendali Label pada Form. Jika Toolbox tidak terbuka,
Anda bisa memilih View > Toolbox
untuk menampilkan sederet kendali yang akan Anda gunakan untuk menciptakan
program. Untuk tipe program yang akan diciptakan di sini, Anda akan menggunakan
kendali-kendali yang ditempatkan pada grup All
Windows Forms atau pada grup Common
Controls. Selanjutnya, klik ganda (dua kali) pada kendali Label pada Toolbox. Tindakan ini akan menyebabkan sebuah Label muncul di pojok kiri-atas pada Form. Lihat Gambar 1.17. Anda juga dapat menggeret kendali dari Toolbox ke dalam Form. Hal itu dapat mempermudah Anda memposisikannya di manapun
yang Anda inginkan. Label
menampilkan teks label1 secara
default. Warna latar Label sama
dengan warna latar Form. Ketika
sebuah kendali ditambahkan pada Form,
properti BackColor dari kendali
tersebut ditetapkan sama dengan properti BackColor
dari Form. Anda dapat mengubahnya
dengan mengatur properti BackColor
dari kendali tersebut.
8. Mengatur tampilan Label. Ketika Anda mengklik Label, propertinya akan muncul pada jendela Properties. Properti Text
dari Label menentukan teks yang akan
ditampilkan. Masing-masing Form dan Label memiliki properti Text masing-masing. Anda bisa
menetapkan properti Text dari Label menjadi Selamat Datang ke Pemrograman C#!. Label akan menata secara
otomatis agar teks yang diketikkan dapat ditampilkan pada satu baris. Secara
default, properti AutoSize bernilai false, sehingga Anda dapat
mengatur-ulang ukuran Label secara
mandiri. Lihat Gambar 1.18.
9. Atur ukuran font pada Label. Untuk mengubah jenis font dan tampilan teks pada
Label, Anda bisa memilih nilai dari
properti Font, yang menyebabkan
sebuah tombol ellipsis muncul di samping nilai properti (Gambar 1.19).
Ketika
tombol ellipsis tersebut diklik, sebuah dialog Font akan tampil (Gambar 1.20).
Anda dapat memilih nama font, gaya font (Light, Regular, Oblique, Bold, dan Bold Oblique) dan ukuran font pada dialog
ini. Teks Sample menunjukkan
pengaturan font yang diseleksi. Anda bisa memilih Segoe UI, yang merupakan font yang direkomendasikan Microsoft untuk
antarmuka pengguna. Jika teks pada Label
tidak cukup untuk satu baris, maka akan dirangkum pada baris berikutnya.
10. Tambahkan sebuah PictureBox
pada Form. Kendali PictureBox
dipakai untuk menampilkan citra. Proses yang terlibat pada langkah ini sama
dengan pada Langkah 7. Anda perlu menggeretnya ke Form. Lihat Gambar 1.21. Anda menempatkan PictureBox tersebut di bawah Label.
11. Sisipkan citra. Anda bisa mengklik PictureBox
untuk menampilkan properti-propertinya pada jendela Properties (Gambar 1.22).
Klik
tombol ellipsis yang ada di samping nilai properti untuk menampilkan dialog Select Resource (Gambar 1.23), yang dipakai untuk mengimpor file, seperti
citra, untuk digunakan pada program. Selanjutnya, klik OK.
Anda menggunakan
crypto22.jpg. Citra ditampilkan pada
dialog Select Resource (Gambar
1.24). Klik OK untuk menggunakan
citra tersebut.
Untuk
menskalakan citra sesuai dengan ukuran PictureBox,
Anda bisa mengubah properti SizeMode
menjadi StretchImage (Gambar 1.25).
Anda bisa mengatur-ulang ukuran PicturBox,
membuatnya lebih besar (Gambar 1.26).
12.
Jalankan projek. Anda bisa memilih Debug >
Start Debugging untuk menjalankan projek, seperti diperlihatkan pada Gambar
1.27. Hasil program yang dijalankan ditampilkan pada Gambar 1.28.




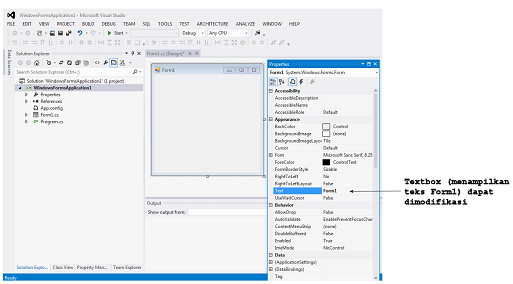






















No comments:
Post a Comment